이번 포스팅 내용은 M1 맥북에어를 구매 후 초기에 설정해야 할 10가지 팁들을 정리해보았습니다. (사용하시는 환경마다 초기 설정은 다를 수 있으나 기본적으로 설정해주시면 사용 시 편리한 사용을 하실 수 있습니다.)
M1 맥북에어 초기설정 10가지
- I Cloud 데스크탑 및 문서 폴더 해제
- 자동으로 Dock 가리기와 보기
- 배터리 퍼센트 표시
- Finder 경로막대 및 상태 막대 표시
- Finder 계층보기 활용팁
- Finder에서 폴더가 항상 먼저 보이게 표시
- FInder 스크롤바 항시 표시
- 트랙패드 설정
- 데스크탑 설정
- 디스플레이 자동 밝기 오프 및 투르톤 설정

1. I Cloud 데스크탑 및 문서 폴더 해제
바탕화면 사과 모양 클릭 → 시스템 환경설정 →Apple ID → ICloud Drive항목에서 옵션 선택 → 데스크탑 및 문서 폴더 체크 해제
※ 사용하시다 보면 아이클라우드 용량이 가득 찼다고 알람이 발생하는데 초기에 설정을 해제하고 사용하시면 용량 압박에 신경 안 쓰셔도 되며 꼭 필요시에만 설정하시는 것이 좋습니다.
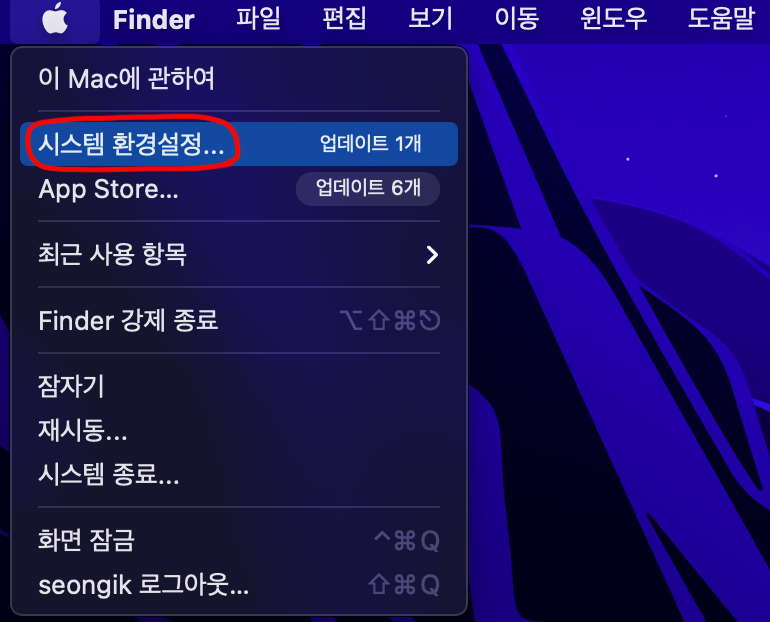



2. 자동으로 Dock 가리기와 보기
환경설정 → Dock 및 메뉴 막대 → 자동으로 Dock 가리기와 보기 체크
※ 맥북은 13.3인치 화면이라서 사용 중에 Dock으로 인해 화면이 가려지는 부분이 있습니다. 자동으로 가리기 기능으로 조금 더 화면을 확보해서 넓게 사용해보세요
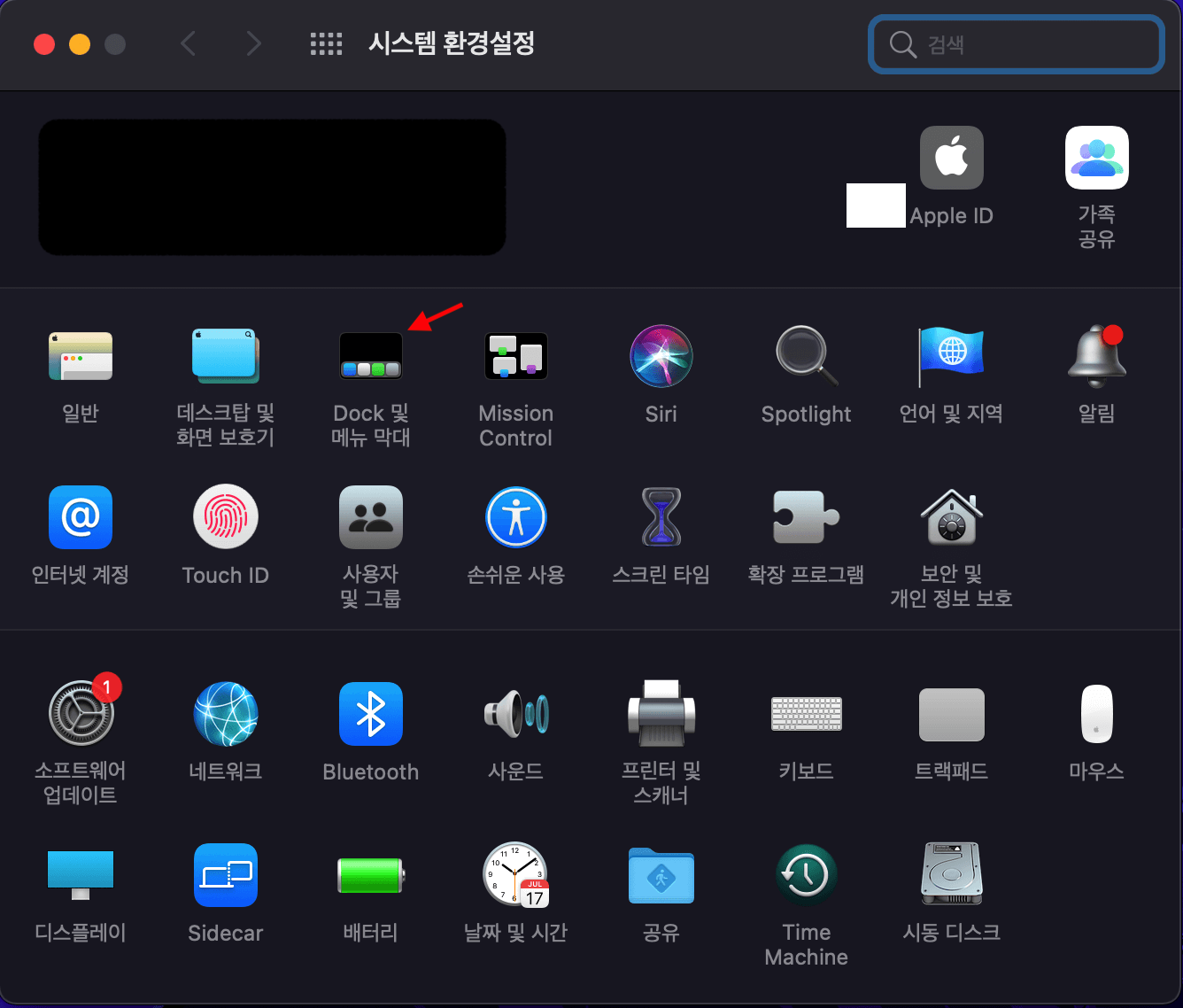
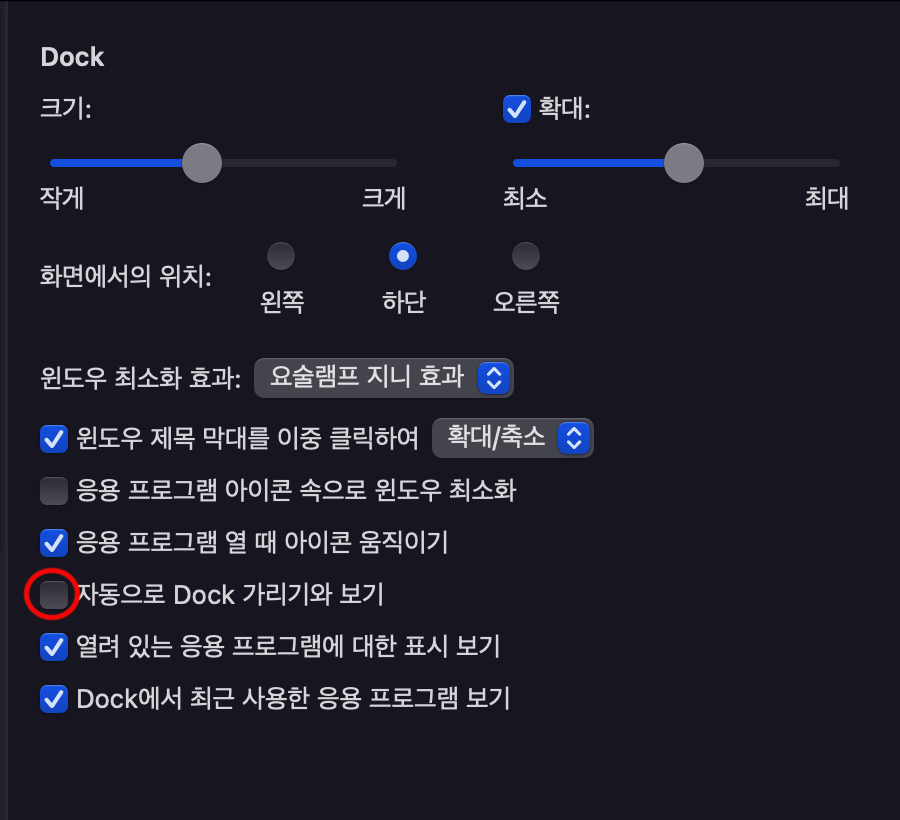
3. 배터리 퍼센트 표시
환경설정 → Dock 및 메뉴 막대 → 배터리 → 오른쪽 화면에서 퍼센트 보기 체크
※ 빅서로 업데이트되면서 설정하는 화면이 다른 곳에 배치되어있어 초반에 찾기 어려웠는데 위 경로로 들어가시면 설정 가능합니다.(맥북은 휴대용으로서 사용하는 시간이 많기에 배터리 표시가 숫자화 되어있는 것이 보기에 편합니다.)
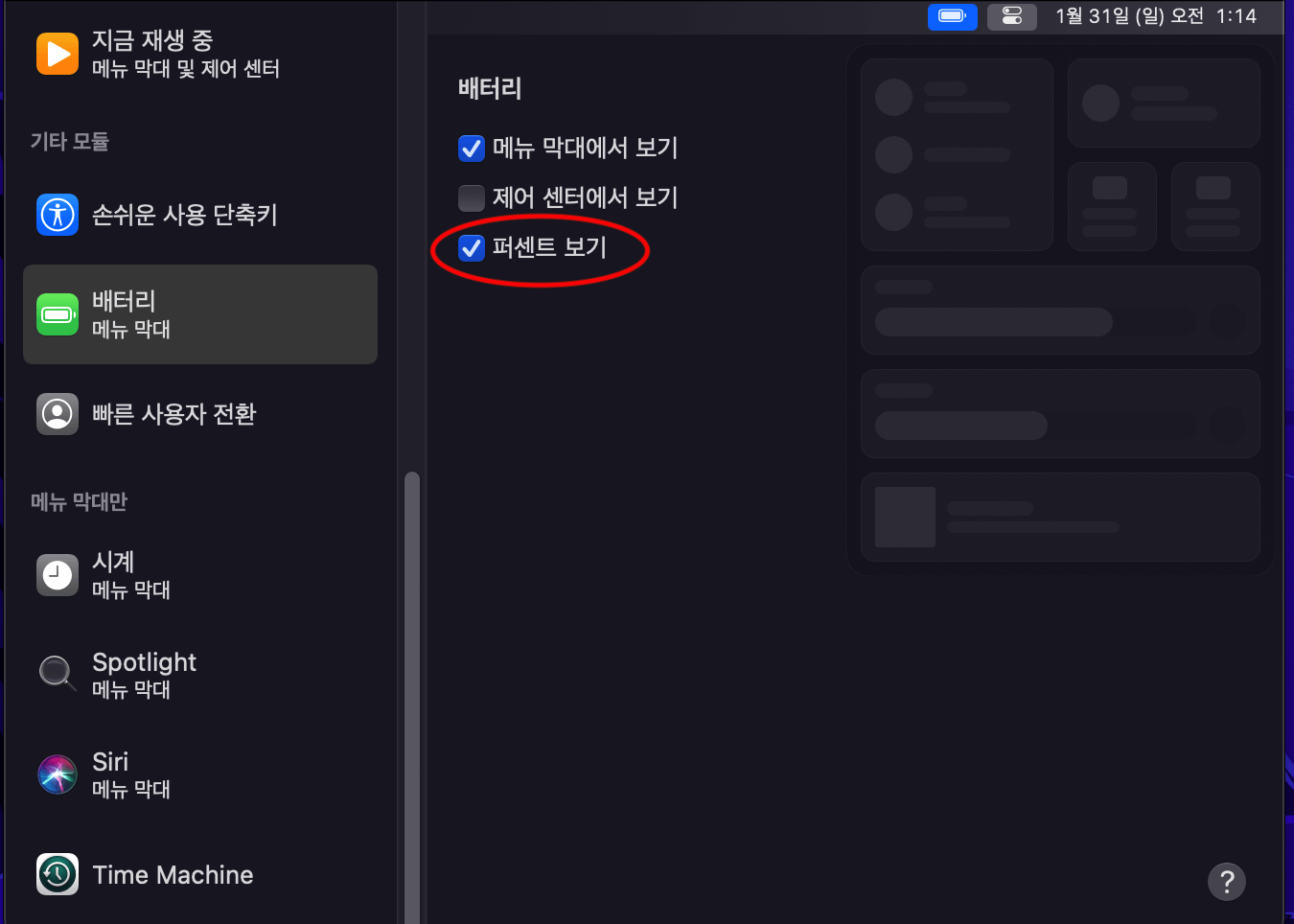
4. Finder 경로 막대 및 상태 막대 표시
Finder파일을 열고 → 상단 상태 표시줄에서 보기 → 경로 막대 보기, 상태 막대 보기 → 클릭만 해주시면 됩니다
※ 경로 막대 : Finder 창 하단에 파일 및 폴더들의 설정 경로가 표시되며 클릭 시 바로 이동 가능
상태 막대 : 각 Finder 창안에 있는 파일 숫자 및 용량 등이 표시됨
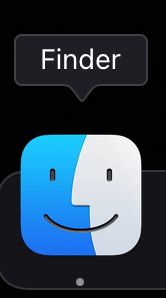
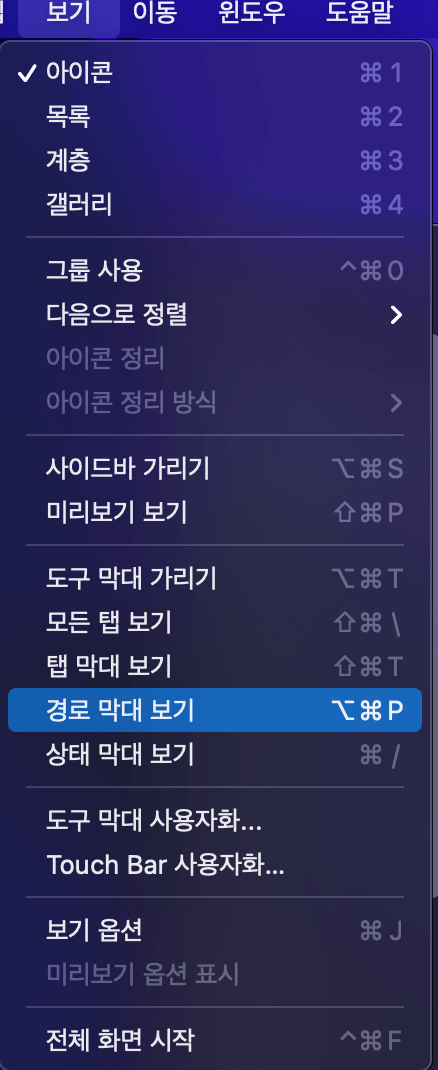
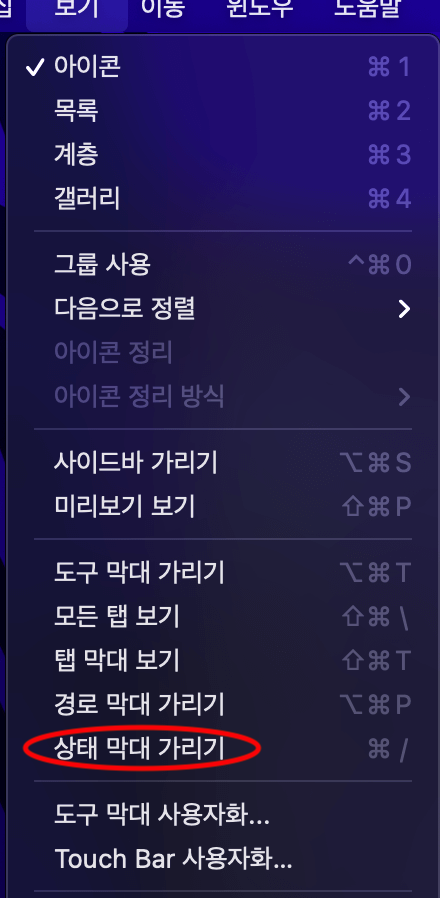
5. Finder 계층 보기 설정
Finder창 → 상단 오른쪽에 보시면 네모 모양의 아이콘이 있는데 누르시면 (아이콘, 목록, 계층, 갤러리) 목록이 나오며 계층으로 설정
※ 저는 계층으로 나누어 각 파일을 선택하면 우측에 사진 및 영상들이 나오기에 바로바로 확인이 가능하여 계층으로 사용 중입니다.(각각의 설정들을 사용해보시고 사용자에 맞게 설정하시면 좋습니다.)

6. Finder에서 폴더가 항상 먼저 보이게 표시
Finder 환경설정 → 고급 탭 → 폴더 우선 정렬에서 윈도에서(이름순으로 정렬 시) 선택
※ Finder를 사용하시다 보면 파일들이 뒤죽박죽 이름순으로 정리가 되는데 저 같은 경우는 이름 순으로 폴더 파일 순으로 나오게 설정을 해두었습니다.(기존보다 훨씬 정리되어 보이는 기분^^)
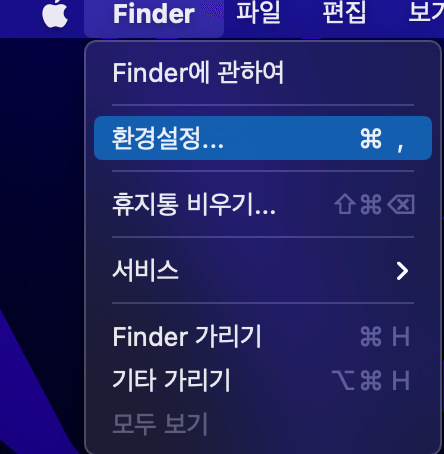
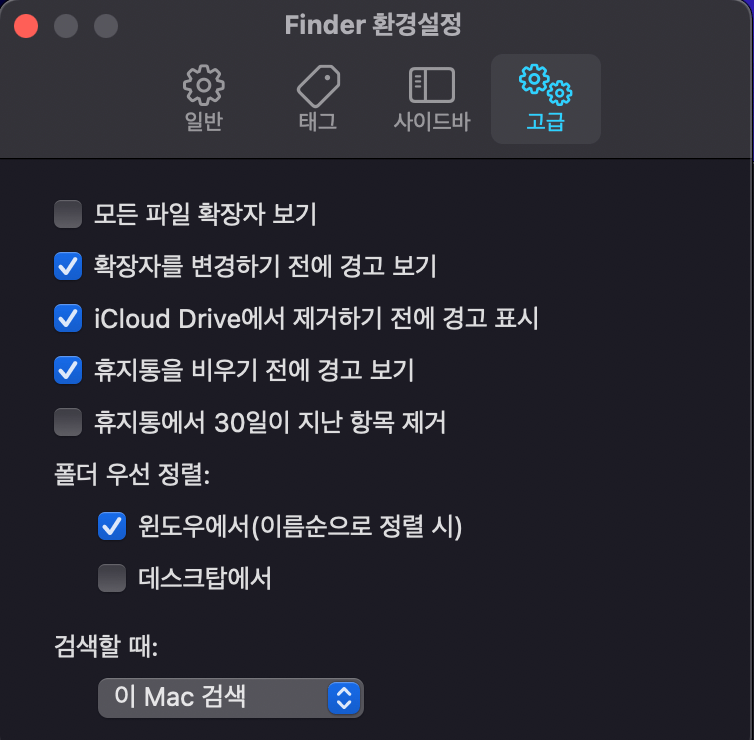
7. Finder 스크롤바 항시 표시
환경설정 → 일반 → 스크롤 막대 보기 → 항상 체크
※ 윈도우 환경과는 다르게 맥에서는 설정을 해주기 전까지는 스크롤을 움직여야지만 막대가 보이는데 설정에서 항상으로 해놓으면 Finder안에 파일들이 대략적으로 얼마나 많이 있는지 대략적으로 알 수 있고 편하게 스크롤을 내릴 수 있어요.

8. 트랙패드 설정(탭 하여 클릭하기, 스크롤 자연스럽게)
환경설정 → 트랙패드 → 탭하여 클릭하기
※ 맥북을 이번에 처음 사용하는데 트랙패드가 정말 유용하고 설정에 따라 정말 좋은 거 같아요 그중에 원래 물리적으로 딸깍 소리 나게 눌러서 사용해도 되지만 부드럽게 살짝 터치해서 사용하는 게 정말 편하고 좋은 설정입니다.
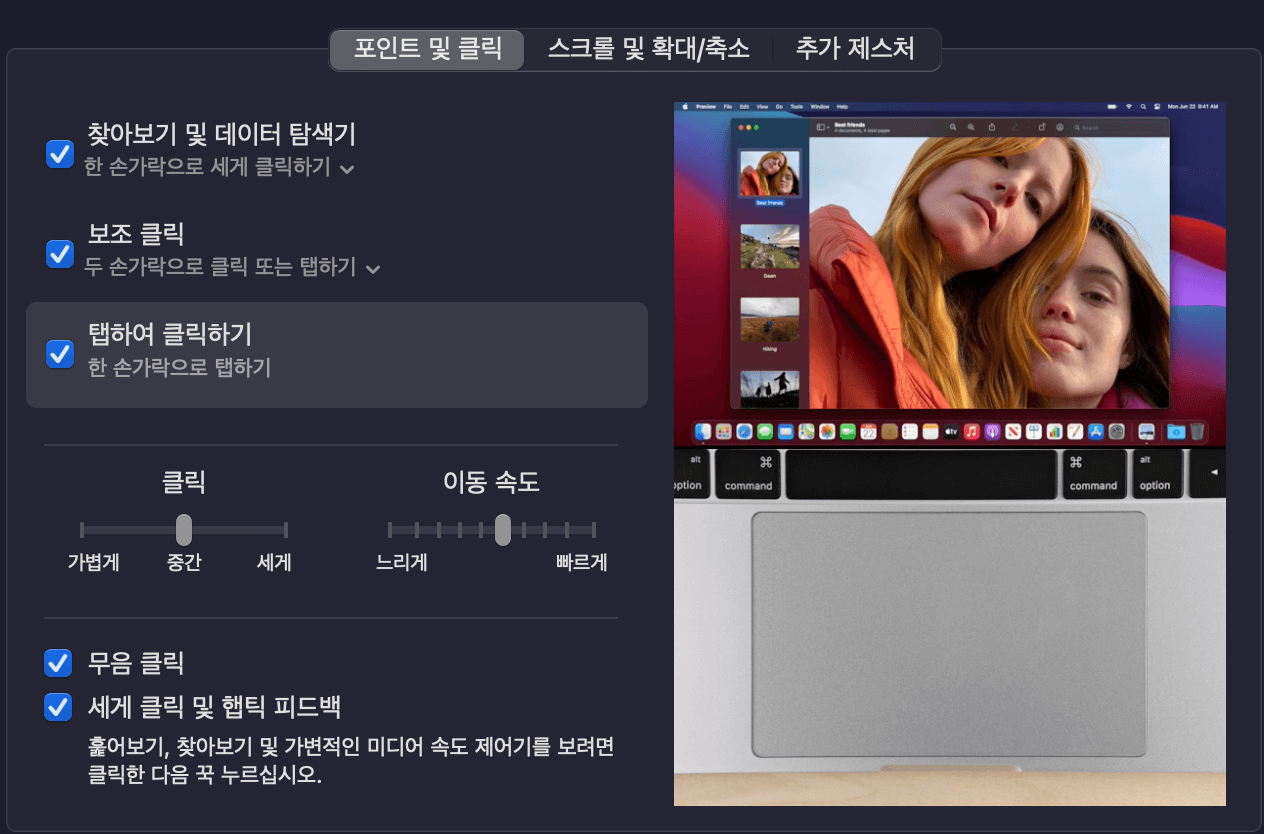
환경설정 → 마우스 → 포인트 및 클릭 → 스크롤 방향 자연스럽게 해제하기
윈도우에서 마우스 휠을 사용하는 방법과 반대 방향으로 설정되어있어 처음에 당황하게 되는데 이설정을 해제함으로써 기존 윈도우에서 사용하던 것처럼 휠을 움직일 수 있습니다.
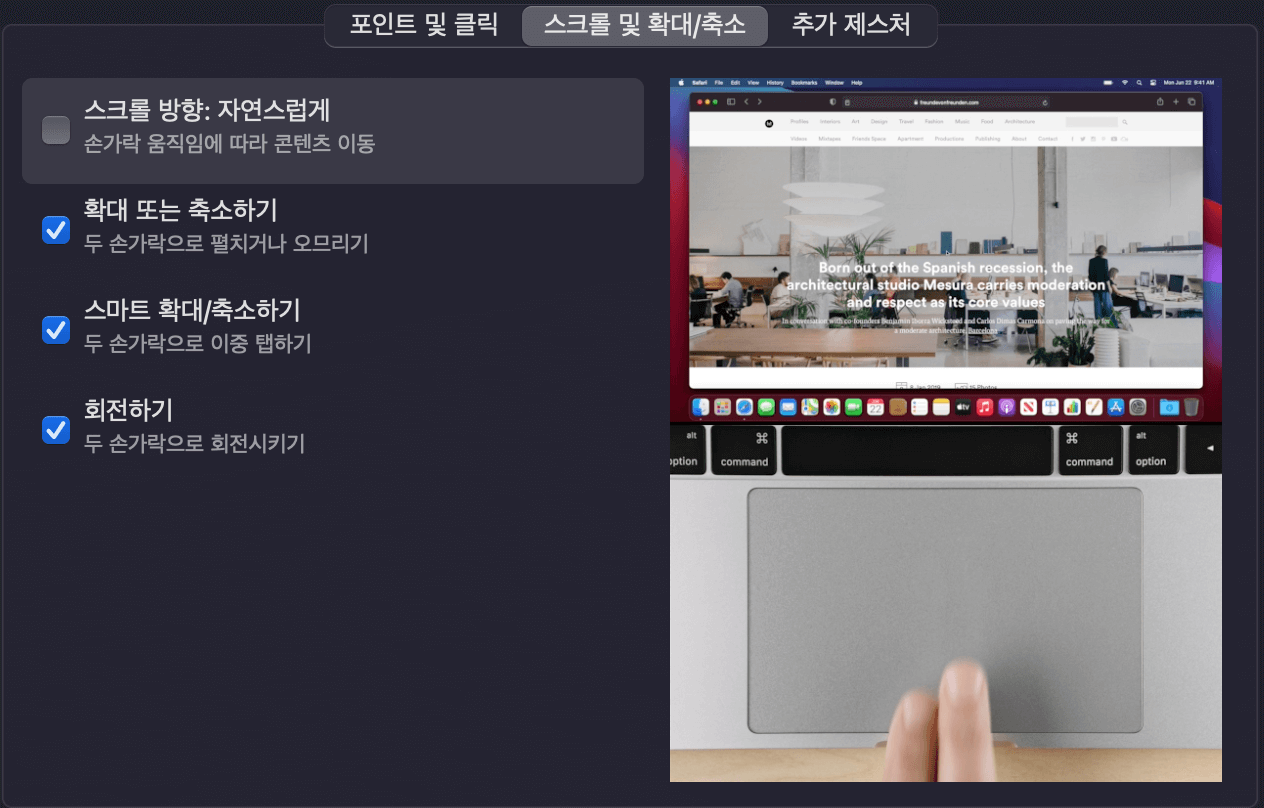
9. 데스크탑 폴더들 정리
바탕화면에서 마우스 우클릭 → 다음으로 정렬 → 자동 격자 정렬(또는 스택 사용)
※ 보통 바탕화면에 파일들을 많이 두는 편은 아니지만 뒤죽박죽 정리 안 되는 것보다는 자동으로 격자 정렬을 사용합니다.(또는 이번에 생긴 스택 사용은 각 파일 확장자에 따라 사진이면 사진들만 폴더를 만들어 한 곳에 정리되는 편리함도 있으니 사용자 환경에 따라 설정해 주세요)
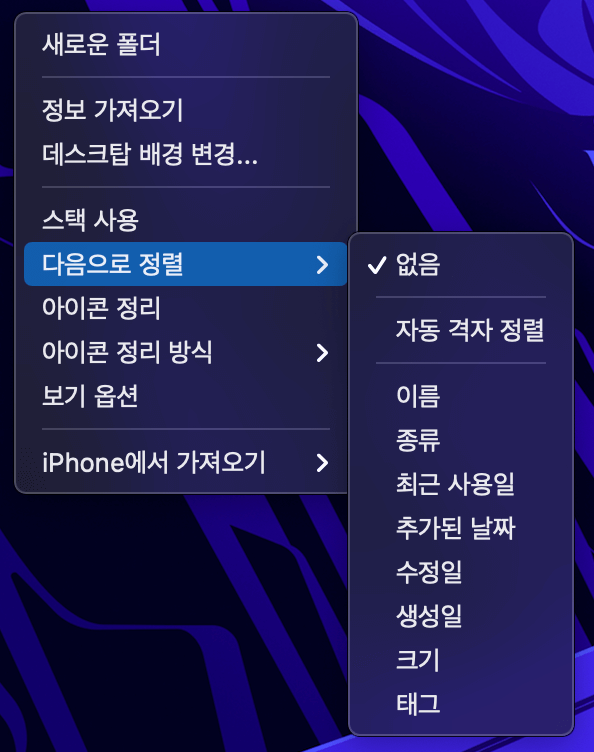
10. 디스플레이 자동 밝기 해제 및 True Tone 설정
환경설정 → 디스플레이 → 자동으로 밝기 조절 해제 및 TrueTone설정
※ 자동으로 밝기 조절은 환경에 따라 밝기가 조절되지만 저에게는 잘 맞지 않는 거 같아 해제하고 투르톤은 자연스러운 색 밝기가 연출되어 오래 사용자에게는 눈의 피로도가 적어서 설정해서 사용 중입니다.
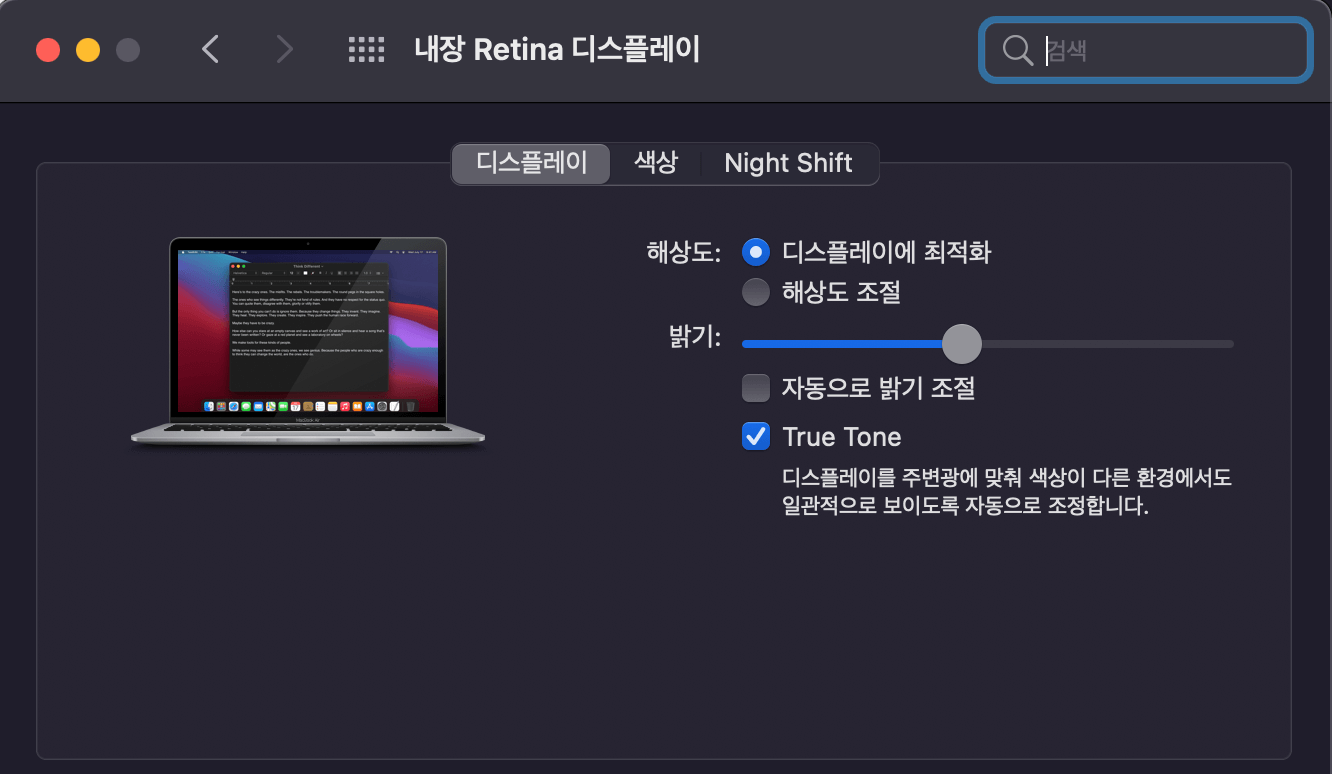
마무리
맥북을 처음으로 사용하는 저에게는 이거 저거 처음인 것들이 많은데 하나하나 꼭 필요한 설정들을 사용하고 있는데요 더 좋은 기능 및 편의 기능이 있으면 함께 공유해보도록 하겠습니다.
이번 M1맥북에어는 기능적인 면에서도 최강인듯합니다^^ 아직도 구매를 망설이신다면 추천드려요~~
함께 읽으면 좋은 글
“파트너스 활동을 통해 일정액의 수수료를 제공받을 수 있음"
댓글